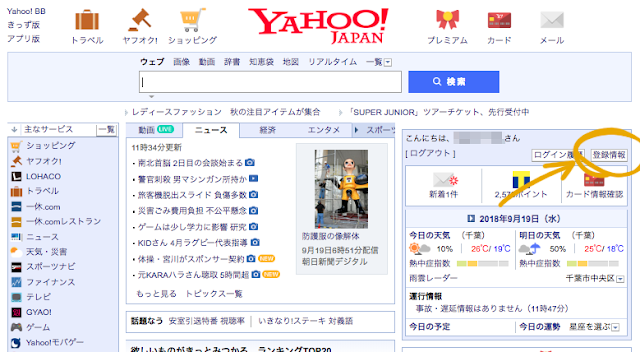Yahoo! JAPANの2要素認証を設定する時に, Yahoo! JAPANのページでは「Yahoo! JAPAN ワンタイムパスワードアプリ」を使用するよう書かれていますが, このアプリを使わずにGoogle AuthenticationアプリやAuthyといったTOTPアプリを使って2要素認証を使用することもできます。その方法を友人から教えてもらったので今日はその実践記録です。
らむれーずんめも
らむれーずん用の忘備録。私と同じことで困っている方に少しでも役に立てれば。
2018/09/19
2018/05/06
macOSのiTunesでiOSデバイスのバックアップファイルを外部ストレージに保存できるようにした話
どうも✋(´・ᴗ・` )
今日はmacOSのiTunesのお話です。
iOSデバイスのバックアップをiTunesで取ることができます。このバックアップは
~/Library/Application Support/MobileSync/Backup
の中にデバイス毎のフォルダが作成され, その中にバックアップファイル保存されます。
ただ, このバックアップファイルバックアップを暗号化していて端末全体のバックアップを取得しているとなかなかの容量が取られるので, 外付けストレージやNAS等の外部ストレージに保存したくなります。
ところが, この場所をiTunesの設定画面等から変更することができません。
ということで今回はこのバックアップファイルを任意の場所に保存した話です。
⑧ ~/Library/Application Support/MobileSync/Backup/ ではなく /Volumes/NAS/iOSBackup/ が表示されたFinderのウィンドウが表示されれば元のバックアップフォルダを削除しても大丈夫(表示されなければどこかの手順で間違ってるかもしれない)
今日はmacOSのiTunesのお話です。
iOSデバイスのバックアップをiTunesで取ることができます。このバックアップは
~/Library/Application Support/MobileSync/Backup
の中にデバイス毎のフォルダが作成され, その中にバックアップファイル保存されます。
ただ, このバックアップファイルバックアップを暗号化していて端末全体のバックアップを取得しているとなかなかの容量が取られるので, 外付けストレージやNAS等の外部ストレージに保存したくなります。
ところが, この場所をiTunesの設定画面等から変更することができません。
ということで今回はこのバックアップファイルを任意の場所に保存した話です。
結論
端的に言うと, ~/Library/Application Support/MobileSync/Backup の内容をごっそり任意のフォルダにコピーして, そのフォルダに対するシンボリックリンクを ~/Library/Application Support/MobileSync/ から"Backup"という名前で張ればOKです。
注意
操作を誤るとMacに保存されていたiOS端末のバックアップが消失する可能性があります。
シャレのようですが, バックアップファイルのバックアップは予めしておいてください。下記手順を実施したことによって生じた如何なる損害も当方では責任を負いかねます。
手順
怖そうなこと書いたけど, 訴えられても嫌なのでね。前提
バックアップが保存されているMac内のフォルダパス: ~/Library/Application Support/MobileSync/Backup/
バックアップを保存する外部ストレージのパス: /Volumes/NAS/iOSBackup/
① terminalアプリ(macOS標準のものでもiTermでも何でも)を開く
② 外部ストレージにバックアップ保存用のフォルダを作成
$ mkdir /Volumes/NAS/iOSBackup/
③ iTunesでこれまで作成したバックアップを外部ストレージにコピー(容量によっては時間がかかることもあるかも)
$ cp -r ~/Library/Application Support/MobileSync/Backup/ /Volumes/NAS/iOSBackup/
④ ~/Library/Application Support/MobileSync/ に移動する
$ cd ~/Library/Application Support/MobileSync/
⑤ ここで"Backup"フォルダを消しても良いが, 万が一コピーが失敗していた時のためにリネームしておく(リネーム後の名前は何でも)
$ mv Backup Backup.old
⑥ 外部ストレージに作成したバックアップ保存用フォルダへのシンボリックリンクを作成(ターゲットファイル名(最後の引数)は必ず"Backup"にする)
$ ln -s /Volumes/NAS/iOSBackup/ Backup
⑦ iTunesを起動して「環境設定(⌘+,)」→「デバイス」タブをクリック→「Finderで表示」を押す
$ rm -rf Backup.old
2018/01/04
お名前.comで取得したドメインを使ってnginxにサブドメインを設定した話
すごく久しぶりの投稿( ˘ω˘)
タイトルが適切なのかわからないけど, 要するにお名前.comで取得したドメインとnginxを使ったwebサーバーがあって, www.rumraisin.tokyo/fuga-serviceみたいなURLじゃなくてfuga-serivce.rumraisin.tokyoみたいな感じのURLにしたいよねって思ってもちょもちょ設定していたというお話です。これを設定するのに日頃の勉強不足を思い知りまして, そもそも「www.rumraisin.tokyo/fuga-serviceみたいなURLじゃなくてfuga-serivce.rumraisin.tokyoみたいな感じのURLにしたい」とは思ったものの何てググったら良いかわからなかったんですよね。どうやら「サブドメインを使いたい」って言えば良いらしいですこういうの。
今回はお名前.comで取得している"rumraisin.tokyo"に"www.rumraisin.tokyo"と"test.rumraisin.tokyo"というサブドメインを設定して, "https://www.rumraisin.tokyo/"と"https://test.rumraisin.tokyo/"というアドレスでそれぞれ別のページを見られるようにするというのをやっていきたいと思います。
今回の環境はこんな感じ
OS: CentOS 7.4
nginxのバージョン: 1.13.8
ログインできないようにしておく
今回は"www.rumraisin.tokyo"用のファイルを /home/webserver/www/ に, "test.rumraisin.tokyo"用のファイルを /home/webserver/test/ にそれぞれ配置していくことにします。
① まずはリポジトリを追加
② nginxをインストールして起動・自動起動設定
③ 起動確認
② nginxを再起動
タイトルが適切なのかわからないけど, 要するにお名前.comで取得したドメインとnginxを使ったwebサーバーがあって, www.rumraisin.tokyo/fuga-serviceみたいなURLじゃなくてfuga-serivce.rumraisin.tokyoみたいな感じのURLにしたいよねって思ってもちょもちょ設定していたというお話です。これを設定するのに日頃の勉強不足を思い知りまして, そもそも「www.rumraisin.tokyo/fuga-serviceみたいなURLじゃなくてfuga-serivce.rumraisin.tokyoみたいな感じのURLにしたい」とは思ったものの何てググったら良いかわからなかったんですよね。どうやら「サブドメインを使いたい」って言えば良いらしいですこういうの。
今回はお名前.comで取得している"rumraisin.tokyo"に"www.rumraisin.tokyo"と"test.rumraisin.tokyo"というサブドメインを設定して, "https://www.rumraisin.tokyo/"と"https://test.rumraisin.tokyo/"というアドレスでそれぞれ別のページを見られるようにするというのをやっていきたいと思います。
今回の環境はこんな感じ
OS: CentOS 7.4
nginxのバージョン: 1.13.8
■お名前.com側の設定
まずはお名前.com側の設定です。
① ドメインNaviにログインして, [ドメイン設定]→[DNS関連機能の設定] を選択
② 設定したいドメイン名を選択して[次に進む]
③ 「DNSレコード設定を利用する」の[設定する]を選択
④ 「ホスト名」には自分の設定したいサブドメイン("www"と"test"), 「TYPE」には"A", TTLはデフォルトのまま, 「VALUE」にはサーバーのIPアドレスを入れて[追加]をクリック(画像は"test"の例)。Aレコードはwww.rumraisin.tokyoとtest.rumraisin.tokyoの2つを登録してください。
⑤ 画面下の[確認画面へ進む]をクリック
⑥ 次に出てくる画面の[設定する]をクリック
お名前.com側の設定はこれで完了です。おなじみですが, これですぐ反映されるわけではなく, 反映までに時間がかかります。
digなりnslookupなりで設定したサブドメインでサーバーのIPアドレスが取れるかどうかは確認しておいてください。
■nginx側の設定
次にnginx側の設定をしていきます。これはとても簡単です。
まずnginxを使う準備をします。もう済んでるよって人は次のセクションの「nginxのインストール」に進んでください。
まずnginxを使う準備をします。もう済んでるよって人は次のセクションの「nginxのインストール」に進んでください。
システムユーザーの作成
webサーバーの処理を行うシステムユーザーを作成しておきます。
| # groupadd webserver # useradd -g webserber webserver |
ログインできないようにしておく
| # usermod -s /sbin/nologin webserver |
nginxのインストール
nginxをインストールします。もう済んでるよって人は次のセクションの「サーバーの設定」に進んでください。
① まずはリポジトリを追加
/etc/yum.repos.d/nginx.repo を作成して以下の内容をを書く
| [nginx] name=nginx repo baseurl=http://nginx.org/packages/mainline/centos/7/$basearch/ gpgcheck=0 enabled=1 |
② nginxをインストールして起動・自動起動設定
| # yum -y install nginx # systemctl start nginx # systemctl enable nginx |
③ 起動確認
http://サーバーのアドレス/ で"Welcome to nginx!"って書かれたページが出ればOK
■サーバーの設定
nginxの設定をいじっていきます。
アクセスログ等の設定はご自身の好みの合わせて設定して欲しいですが, 基本的には下記のように設定したサブドメインの分だけ"server"を追記していけばOKです。
① 書く
① 書く
server { |
② nginxを再起動
# systemctl restart nginx
|
各サブドメインのアドレスをブラウザに入力して意図したページが表示されればOKです(ここの例だと"http://www.rumraisin.tokyo/"とか"http://test.rumraisin.tokyo/")。簡単でしょ?
もしここで403エラーが出る場合は, /home/webserver/www/や/home/webserver/test/のディレクトリの権限が755, 各ファイルの権限が644になっているかどうか確認してください。
権限が合っている場合はSELinuxが原因の可能性がありますので下記のサイトを参考に対応してみてください。
SELinuxよりNginxの403エラーについて - Qiita
SELinuxよりNginxの403エラーについて - Qiita
■SSLの設定
せっかくなんでやっぱりSSLを設定しておきたいなぁということで設定しました。「別にSSLじゃなくても良いよ」という人はここまでの手順でサブドメインを設定できたかと思いますのでここは読まなくて結構です。
まぁこれはけっこう簡単でした。あくまでも私の忘備録ということですし, 特にここでは迷わなかったので下記サイトによくまとまっていますので参考にしてみてください(開き直り)。
参考文献
2017/03/18
ブログのURLが変更になりました(2回目)
標記の通りブログのURLが以下のように変更になりました。
新URL: http://memo.rumraisin.tokyo/
旧URL: http://rumraisinmemo.raysn.tokyo/
以前のURLではアクセスできませんのでご注意ください。
新URL: http://memo.rumraisin.tokyo/
旧URL: http://rumraisinmemo.raysn.tokyo/
以前のURLではアクセスできませんのでご注意ください。
2017/03/10
Office 365 ProPlusのライセンス認証アカウント変更で困った話
どうも✋
今日も困った話。
ここ何日かOffice 365 ProPlusのライセンス認証のアカウントを変更するのに夜な夜なずっと作業をしてました。
というのも、所属機関から与えられていたOffice 365 ProPlusのアカウント(以下, 所属機関アカウント)のライセンスが今月末で終了してしまうので, 個人で契約したOffice 365 ProPlusのアカウント(以下, 個人アカウント)のライセンスに切り替えようとしたところ, 個人アカウントでサインインしてもライセンス情報は所属機関アカウントの方を参照してしまうのか, Officeアプリケーションの「アカウント」の項目ではきちんと個人アカウントのアドレスが表示されているもののライセンス認証されていない旨の警告が表示され, Office 365のAdmin Centerのインストールステータスの画面では「検出されたインストール数: 0」と出てしまい, Office 365 ProPlusのライセンス認証のアカウントをうまく切り替えられなかったのです。
結論としてはMac版は下記のwebサイトの指示に従ってOfficeを再インストールすれば問題ありませんでした。Windows版はOfficeの「オンライン修復」をする必要があります。
Office 2016 for Mac をアンインストールする - DefaultTitleSuffixPlaceholder
以下, オンライン修復の方法を説明します。
今日も困った話。
ここ何日かOffice 365 ProPlusのライセンス認証のアカウントを変更するのに夜な夜なずっと作業をしてました。
というのも、所属機関から与えられていたOffice 365 ProPlusのアカウント(以下, 所属機関アカウント)のライセンスが今月末で終了してしまうので, 個人で契約したOffice 365 ProPlusのアカウント(以下, 個人アカウント)のライセンスに切り替えようとしたところ, 個人アカウントでサインインしてもライセンス情報は所属機関アカウントの方を参照してしまうのか, Officeアプリケーションの「アカウント」の項目ではきちんと個人アカウントのアドレスが表示されているもののライセンス認証されていない旨の警告が表示され, Office 365のAdmin Centerのインストールステータスの画面では「検出されたインストール数: 0」と出てしまい, Office 365 ProPlusのライセンス認証のアカウントをうまく切り替えられなかったのです。
結論としてはMac版は下記のwebサイトの指示に従ってOfficeを再インストールすれば問題ありませんでした。Windows版はOfficeの「オンライン修復」をする必要があります。
Office 2016 for Mac をアンインストールする - DefaultTitleSuffixPlaceholder
以下, オンライン修復の方法を説明します。
① Windowsキー+Xで「プログラムと機能」を選択
② 「Microsoft Office 365 ProPlus - ja - jp」をクリックし, 「変更」をクリック
③ 「オンライン修復」を選択して「修復」をクリック
全ての環境でできる保証はありませんが, 私の場合は2つの環境で成功しました。
Office 365 ProPlusを個人で契約する人はあまり多くはないせいか, 解決策をネット上で見つけることは困難でしたが, もし同様のことで困っている方がいらっしゃいましたら参考にしてみてください。
2016/11/10
Visual Studio 2015 Communityで貼り付けのショートカットキーがShift + Insになっていて困った話
どうも✋
今日はVisual Studioの「貼り付け」のショートカットキーをデフォルトのShift + Insから伝統的なCtrl + Vに変更しようというお話です。
ここのところずっとIDEはNetBeansを使っているのでVisual Studioを使うことはめっきりなくなったんですが, ちょっとした事情から久しぶりにVisual Studioを使いました。
以前にVisual Studioを使ったのはVS 2010だったので実に久しぶりのVisual Studioです。
ところがコードをコピーしてペーストしようとCtrl + Vを押しても反応がない。
反応がないので「編集」メニューから「貼り付け」を見てみると, ショートカットキーがおなじみのCtrl + Vではなく「Shift + Ins」に…
うーん。ÓㅅÒ)…
Shift + Insが良いという人もいるんでしょうが, どうも私にはCtrl + Vの方が操作性が良いと思うんですよ。Shiftは良いとしてもIns(Insert)キーってノートPCなら上の方の小さなキー、フルサイズのキーボードならF12キーの右下じゃないですか。操作性あまり良くないよ…
ということで貼り付けのショートカットキーをCtrl + Vに変更しよう、というお話です。
ググってもこの類の話を見つけられなかったので, まとめることにしました。
④ 「編集.貼り付け」を選択
⑤ 「ショートカットキー」の入力にカーソルを合わせ, Ctrl + Vを押す
⑥ 「割り当て」をクリック
⑦ 以上で操作は完了なので「OK」をクリックして閉じて構いませんが, Shift + Insは使わないので「選択したコマンドへのショートカット」から「Shift+Ins(全体)」を選んで削除しても良いでしょう(私は削除しました)
これで貼り付けがCtrl + Vで行えるようになりました。
他のPCでVisual Studio 2015を開いても貼り付けのショートカットキーはShift + Insになっていたのでデフォルトの設定なのかもしれませんが, Ctrlキーに小指を置いたままコピー, カット, ペーストができるのがこのショートカットキーの魅力な気がしているので, 「Shift + Ins」の魅力は何なのかなぁと思ってしまいます。
今日はVisual Studioの「貼り付け」のショートカットキーをデフォルトのShift + Insから伝統的なCtrl + Vに変更しようというお話です。
ここのところずっとIDEはNetBeansを使っているのでVisual Studioを使うことはめっきりなくなったんですが, ちょっとした事情から久しぶりにVisual Studioを使いました。
以前にVisual Studioを使ったのはVS 2010だったので実に久しぶりのVisual Studioです。
ところがコードをコピーしてペーストしようとCtrl + Vを押しても反応がない。
反応がないので「編集」メニューから「貼り付け」を見てみると, ショートカットキーがおなじみのCtrl + Vではなく「Shift + Ins」に…
うーん。ÓㅅÒ)…
Shift + Insが良いという人もいるんでしょうが, どうも私にはCtrl + Vの方が操作性が良いと思うんですよ。Shiftは良いとしてもIns(Insert)キーってノートPCなら上の方の小さなキー、フルサイズのキーボードならF12キーの右下じゃないですか。操作性あまり良くないよ…
ということで貼り付けのショートカットキーをCtrl + Vに変更しよう、というお話です。
ググってもこの類の話を見つけられなかったので, まとめることにしました。
手順:
① 「ツール」から「カスタマイズ」を選択
② 出てきたウィンドウ下部にある「キーボード」をクリック
③ 「以下の文字列を含むコマンドを表示」に「貼り付け」と入力し,
④ 「編集.貼り付け」を選択
⑤ 「ショートカットキー」の入力にカーソルを合わせ, Ctrl + Vを押す
⑥ 「割り当て」をクリック
⑦ 以上で操作は完了なので「OK」をクリックして閉じて構いませんが, Shift + Insは使わないので「選択したコマンドへのショートカット」から「Shift+Ins(全体)」を選んで削除しても良いでしょう(私は削除しました)
これで貼り付けがCtrl + Vで行えるようになりました。
他のPCでVisual Studio 2015を開いても貼り付けのショートカットキーはShift + Insになっていたのでデフォルトの設定なのかもしれませんが, Ctrlキーに小指を置いたままコピー, カット, ペーストができるのがこのショートカットキーの魅力な気がしているので, 「Shift + Ins」の魅力は何なのかなぁと思ってしまいます。
2016/09/25
Mac版Adobe Acrobat Reader DCの読み上げ機能を無効化した話
どうも✋
Adobe Acrobat Reader DCには読み上げ機能が実装されています。この機能を必要とするユーザーにとっては大変便利なものであると思います。
しかしこの読み上げ機能, PDFファイルを開く度に読み上げの準備をしている旨のウィンドウが出てきて煩わしい上にその間の動作が非常に重くなります。しかも無効化できるのかと思いきや無効化できない。ありがたいことにこの機能を必要としないユーザーにとってはちょっと迷惑にも感じてしまいます。
以下のAdobeの公式フォーラムでは「読み上げ準備時間を短縮する方法」が紹介されています。
【Mac】起動時の読み上げ準備の解除方法 |Adobe Community
これを試すと確かにかなり早くなります。特にこれで問題はないくらいにはなりました。
また, 自己責任でということですが, この読み上げ機能を提供するプラグインを無効化してしまおうという方法もありました。
Acrobat読み上げ停止 - ejwt.net
私の環境が良くないのか, それとも更に仕様変更がなされたのかは定かではありませんが, 私がこの方法を試した結果, 以下のようなウィンドウが出てきて「OK」を押してもウィンドウは消えないばかりか次々と同様のウィンドウが表示される始末。
Adobe Acrobat Reader DCには読み上げ機能が実装されています。この機能を必要とするユーザーにとっては大変便利なものであると思います。
しかしこの読み上げ機能, PDFファイルを開く度に読み上げの準備をしている旨のウィンドウが出てきて煩わしい上にその間の動作が非常に重くなります。しかも無効化できるのかと思いきや無効化できない。ありがたいことにこの機能を必要としないユーザーにとってはちょっと迷惑にも感じてしまいます。
以下のAdobeの公式フォーラムでは「読み上げ準備時間を短縮する方法」が紹介されています。
【Mac】起動時の読み上げ準備の解除方法 |Adobe Community
これを試すと確かにかなり早くなります。特にこれで問題はないくらいにはなりました。
また, 自己責任でということですが, この読み上げ機能を提供するプラグインを無効化してしまおうという方法もありました。
Acrobat読み上げ停止 - ejwt.net
私の環境が良くないのか, それとも更に仕様変更がなされたのかは定かではありませんが, 私がこの方法を試した結果, 以下のようなウィンドウが出てきて「OK」を押してもウィンドウは消えないばかりか次々と同様のウィンドウが表示される始末。
さすがにちょっと困るわけです。
そこで試行錯誤をした結果, 解決策を見出すことができました。
手順は以下の通り。
① ターミナルを起動して
cd /Applications/Adobe\ Acrobat\ Reader\ DC.app/Contents/Plugins/
を入力して[Enter]
② "Accessibility.acroplugin"というフォルダを"Accessibility.acroplugin.bak"等にリネームする。この際, 管理者権限をお忘れなく。
sudo mv Accessibility.acroplugin Accessibility.acroplugin.bak
全ての環境で動作する保証はありませんが, 少なくとも私の場合は問題なく読み上げ機能を無効化することができました。
登録:
投稿 (Atom)